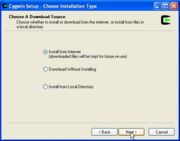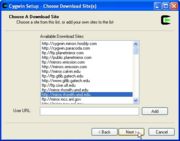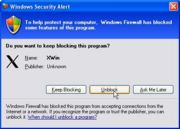Cygwin/X
From CVL Wiki
Contents |
General Information
A X Windows port designed for Microsoft Operating Systems. This program allows to to access the programs that are contained in the CVL cluster in Whittemore on campus.
Installing and Setting Up Cygwin/X to access the CVL over the internet
Install
Step 1 You need to download Cygwin/X. from their website. You can do so by clicking here. Make sure you save the Setup file to somewhere that you know how to get to. (for example the Desktop)
Step 2 Double click Setup.exe. Read the first page of the setup and click next to continue. The next page gives you the install options, choose Install from Internet and continue. (fig.1)
Step 3 On this page you get to define where the program will be installed. If you do not have any preference just leave the options as they are. Next choose a location where the install files will be downloaded and proceed to the next window. (fig.2)
Step 4 Here you select your internet connection type. Select direct connection and go on.
Step 5 Pick a location to download from. Any location will do and if the download fails or stops just go back and choose a different location.
Step 6 Select the X11 package to download. This package is at the bottom. (fig.3)To change the option to install click on the icon next to X11 until the option to install shows up. (It takes a moment for the program to switch options so just click once and wait for the option to change.) In the next window the program will begin downloading. This should take 10-20 minutes depending on your connection.
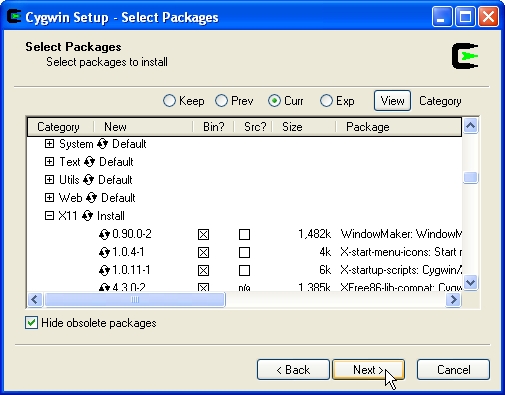
(fig.3)Location of the X11 package
Step 7 Finish the install and close out the installer.
Setup
Now that you have completed your install of Cygwin make sure that you have downloaded and setup a copy of PuTTY. Click here to go to the PuTTY page. Once you have setup PuTTY you are ready to remotely access the programs of the CVL.
Step 1 Open Cygwin.exe. After the window pops up and loads type startx in the prompt. This should start the X windows server. Windows will pop up a Security Alert asking if you want to keep blocking the program named Xwin. Click unblock and continue. (fig.4)
Step 2 Open PuTTY and log into cvl.ece.vt.edu. (fig.5) To log into the CVL use the account name and password that you created on the CVL's account creation page.
Step 3 Once you have logged in you should be able to use the PuTTY terminal as if you were working at the lab. (for example type matlab to start matlab)
Additional Links
Cygwin's Home Page here