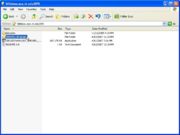Installing Cadence on Windows
From CVL Wiki
Contents |
Installing under Windows (2000/XP/Vista)
Install
Step 1 Double click on My Computer and type in the address space \\filebox.ece.vt.edu\SPB. (fg.1) To gain access to this folder you must type in your ECE username and password. (Sometimes, the \\filebox.ece.vt.edu\SPB will not work, if it doesn't work, try \\128.173.88.43\SPB i.e. try the IP address of the machine.)
Step 2 Open the folder called SPB1551_Program. Once in this folder find and open Setup.exe.
Step 3 With the installation started click on the Install Products button. The next window informs you to disable your antivirus, disregard this and continue.
Step 4 Now you will be brought to the License Manager Communication Setup. Under port number enter: 27002 and under host name enter: license.ece.vt.edu and continue.
Step 5 Enter in your desired name and ECE for Organization
Step 6 Skip this window by clicking next since there is no Control File used.
Step 7 Select which products you wish to have installed for Cadence. (if you are not sure which products you would like just leave everything selected to insure the program you need is provided with the install)
Step 8 Enter the location of your Home directory (for example C:\CadenceProjects)
Step 9 Click yes to install IntelliCAD.
Step 10 For footprint viewer options select none and continue.
Step 11 Check to make sure all products you selected are going to be installed before continuing.
Step 12 The next two windows ask that you associate certain extensions with Cadence. Click yes for both windows.
Step 13 You will now come to a reminder to add the libraries for cadence after the install. The directions for installing the libraries follow these steps.
Step 14 Let the install finish and restart your computer.
For a visual representation of the steps just covered click here.
Adding Libraries
Step 1 In the same location as the original Cadence install (\\filebox.ece.vt.edu\SPB) go to the folder named libraries.
Step 2 Once in the folder click on setup.exe
Step 3 Run the setup and make sure that the library install is going to be in the same folder as the Cadence install.
Step 4 Select both Libraries to be installed. (If you know which components of each library you wish to use you must select or unselect them here)
Step 5 Check to make sure that the libraries you want to be in stalled are displayed in the Installation Summary.
For a visual representation of the steps just covered click here.
Upgrading
Step 1 Go to the same location as you did for the original Cadence install and click on the file named ISR200704041007_SPB1551_wint_1of1.exe.