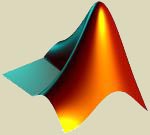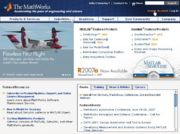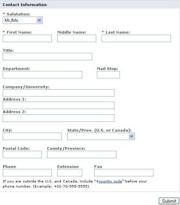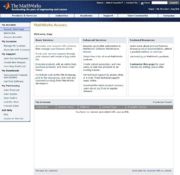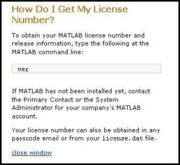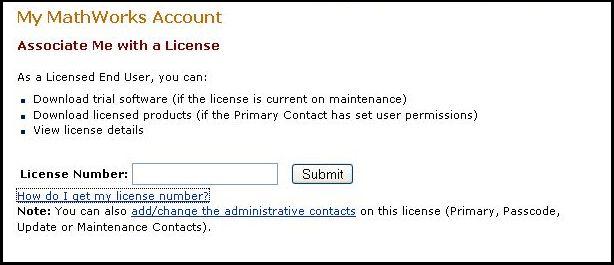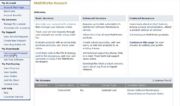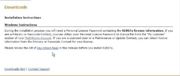Matlab
From CVL Wiki
Contents |
Creating an Account for Matlab
Go to Mathworks home page (fg.1) and click on create account.
Once you have reached the create account page fill out the E-mail and Password information using your PID (ex.johnsmith@vt.edu) and password. Also fill out the box entitled County/Software Usage Information and select USA for Country/Region and Academic Use on a University Computer for software use. Finally fill out all of the contact information and submit (fg.2)
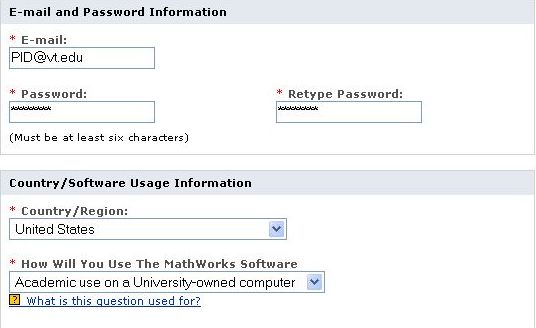
Associating Your Account With a License
Disclaimer: The information for associating an account with a license is for Virgina Tech faculty only. Students should use their version of Matlab or use the CVL in order to use Matlab.
After you have created your account, if you are faculty, you can associate it with a License. To do this make sure you are logged in at the Mathworks website. Once you are logged in go to your account's main page. (fg.3) On the left hand menu there is an option to "Associate with a License" click on that link. You will now get the option of entering in a License Number (fg.4). The License number can be found by looking up the version on an already installed copy of Matlab. (fg.5)
Installing Matlab on Windows (2000/XP/Vista)
Installing via the Internet
Go to your account home page and click on Get Licensed Products and Updates (fg.6) Once you are on the downloads page choose the current version of Matlab (R2007a), Windows as the Platform, and a Typical installation (fg.7). Click Download Now to continue. You will be brought to another page that tells you the installation instructions and that you will need your Personal License Password (PLP) during installation (fg.8). Select Open not Save to Disk when the download prompt comes up (fg.9).
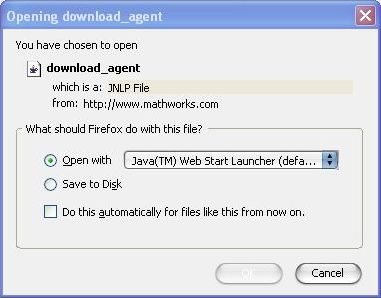
Installing from a CD
Installing Matlab on Linux/UNIX
Additional Links
Mathworks home page
Matlab Tutorials
Additional information about Matlab
Octave A Free alternative to Matlab