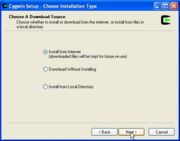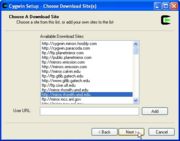Xming
From CVL Wiki
Contents |
General Information
Xming is an X Window Server for Microsoft Windows (XP/2003/Vista/7). This program allows remote access to the programs that are installed on the CVL cluster in Whittemore Hall at Virginia Tech.
Installing & using Xming to access the CVL
Install
Step 1 Download Xming-6-9-0-31-setup.exe AND Xming-fonts-7-5-0-11-setup.exe from the following site [1], in the source and fonts section. Note, version numbers may be different (See fig.1)
Step 2 Double click Xming-6-9-0-31-setup.exe, read the first page of the setup and click Next.
Step 3 Select Destination Location -> Keep default option and click Next.
Step 4 Select Components -> Keep default option (Full install) and click Next. (See fig.2)
Step 5 Select Start Menu Folder -> Keep default option and click Next.
Step 6 Select Additional Tasks -> Check 'Create a desktop icon for Xming' and click Next.
Step 7 Ready to Install -> Click Next.
Step 8 Completing Xming Setup Wizard -> Uncheck 'Launch Xming' and click Finish.
Step 9 IMPORTANT!! Double click Xming-fonts-7-5-0-11-setup.exe, read the first page of the setup and click Next.
Step 10 Select Destination Location -> Keep default option and click Next.
Step 11 Select Components -> Check all check boxes to install all fonts and click Next. (See fig.3)
Step 12 Select Start Menu Folder -> Keep default option and click Next.
Step 13 Completing Xming-fonts Setup Wizard -> Click Finish.
Using Putty to access CVL
Now use Putty to launch the SSH terminal to remotely access the CVL programs. Setup instructions for Putty are here.
Step 1 Launch Xming either from the desktop icon, or from the start menu. No screens will come up, but you should see a black X icon in your taskbar. This indicates the Xmin X Windows server is running. (See fig.4)
Step 2 Open PuTTY and log into cvl.ece.vt.edu. (fig.5) To log into the CVL use the account name and password that you created on the CVL's account creation page.
Step 3 Once you have logged in you should be able to use the PuTTY terminal as if you were working at the lab. (for example type matlab to start matlab)