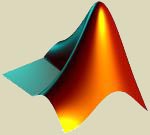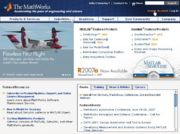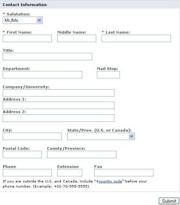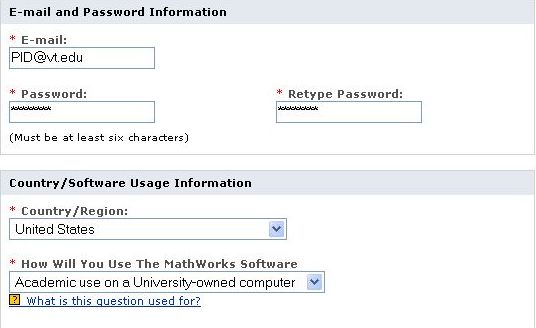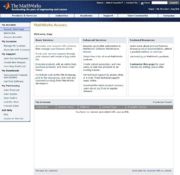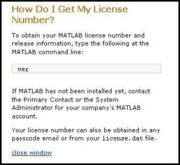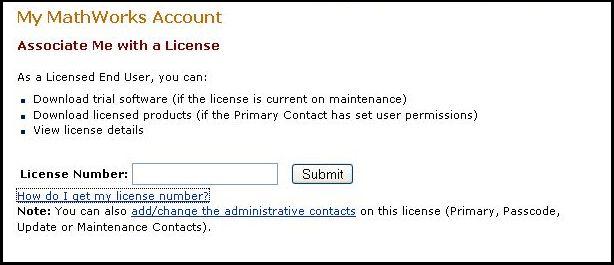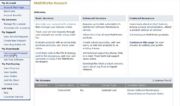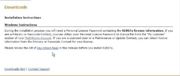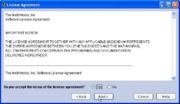Matlab
From CVL Wiki
| Line 1: | Line 1: | ||
| − | [[Image:Matlab.jpg]] | + | [right][[Image:Matlab.jpg]][/right] |
=General Information about Matlab= | =General Information about Matlab= | ||
MatLab is a program developed by MathWorks Incorporated. This program provides a high-level language and interactive environment that enables | MatLab is a program developed by MathWorks Incorporated. This program provides a high-level language and interactive environment that enables | ||
Revision as of 13:37, 19 September 2007
Contents |
General Information about Matlab
MatLab is a program developed by MathWorks Incorporated. This program provides a high-level language and interactive environment that enables you to perform computationally intensive tasks faster than with traditional programming languages such as C, C++, and Fortran.
The "Toolboxes" that the Virginia Tech license offers are:
- SIMULINK
- Communications
- Control System
- System Identification
- Image Processing
- Neural Network
- Optimization
- Real-Time Workshop
- Robust Control
- Signal Processing
- Symbolic Math
- Spline
- Statistics
- Curve Fitting
- MATLAB® Compiler
- Database
- Distributed Computing
- Fuzzy Logic
- Genetic Algorithm & Direct Search
- SimPowerSystems
- SimBiology®
- Simulink® Control Design
- Stateflow®
- Video and Image Processing Blockset
- Wavelet
Toolboxes that have been integrated with other Toolboxes:
The Robust Control Toolbox has merged with the following toolboxes
- Mu-Analysis and Synthesis
- LMI Control
Installing Matlab
Disclaimer: The information for associating an account with a license is for Virgina Tech faculty only. Students should use their version of Matlab or use the CVL in order to use Matlab.
Creating an Account for Matlab
Go to Mathworks home page (fg.1) and click on create account.
Once you have reached the create account page fill out the E-mail and Password information using your PID (ex.johnsmith@vt.edu) and password. Also fill out the box entitled County/Software Usage Information and select USA for Country/Region and Academic Use on a University Computer for software use. Finally fill out all of the contact information and submit (fg.2)
Associating Your Account With a License
After you have created your account, if you are faculty, you can associate it with a License. To do this make sure you are logged in at the Mathworks website. Once you are logged in go to your account's main page. (fg.3) On the left hand menu there is an option to "Associate with a License" click on that link. You will now get the option of entering in a License Number (fg.4). The License number can be found by looking up the version on an already installed copy of Matlab. (fg.5)
Installing Matlab on Windows (2000/XP/Vista)
Note to Faculty and Staff: Before you install MatLab email your system administrator in order to get the information for your PLP and license.dat file.
Downloading and Installing via the Internet
Downloading
Go to your account home page and click on Get Licensed Products and Updates (fg.6) Once you are on the downloads page choose the current version of Matlab (R2007a), Windows as the Platform, and a Typical installation (fg.7). Click Download Now to continue. You will be brought to another page that tells you the installation instructions and that you will need your Personal License Password (PLP) during installation, that you should have from an email (fg.8). Select Open not Save to Disk when the download prompt comes up (fg.9). Once you have the download agent opened select to run it (make sure that you unclick the option to always trust content from this publisher fg.9)
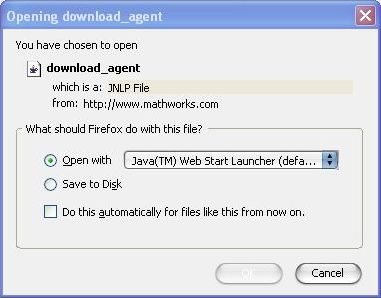
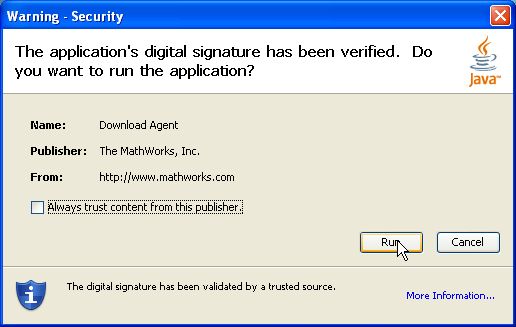
fg.9 Download and Run Agent Prompt
You will now have the option where to download the Matlab installation. Have it download to C:\Matlab and click next to continue. You should now have a window that shows you what packages are going to be downloaded, review these and click download. This download should take 15-30 minutes depending on the speed of your internet connection. Once the download is complete click on the Finish button to start the installer.
Installing
Step 1
Select Install and click next.
Step 2
The next prompt requires you to enter your name (your Virginia Tech PID or actual name will suffice), Organization (Electrical and Computer Engineering), and your PLP (you should have this in an email). Once this information is filled out click next.
Step 3
Here you enter the location of the license.dat file. (to create the license.dat file use the information from the email that contains your PLP) Click Next.
Step 4
Now you must accept the license agreement by clicking Yes and then clicking next.
Step 5
On the installation type prompt choose custom.
Step 6
Select the folder that you would like MatLab to be installed (example. C:\MatLab or C:\Program Files\MatLab).
Step 7
Select the products that will be installed (if you are not sure what packages you would like to install just click next)
Step 8
Confirm that all you have chosen to install is on the installation confirmation page.
Step 9
Associate MatLab with all extensions that it uses.
Step 10
MatLab will install on your computer and once completed you should be able to run it normally.
To get a visual representation of all the steps just explained click here.
Installing from a CD
Installing MatLab from a CD is the same as installing MatLab over the internet with the exception of providing the install CD.
Installing Matlab on Linux/UNIX
This Section is under construction
Help
For any additional questions, comments, or concerns contact your system administrator or post a ticket on Help Desk.
Additional Links
Mathworks home page
Matlab Tutorials
Additional information about Matlab
Octave A Free alternative to Matlab