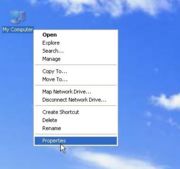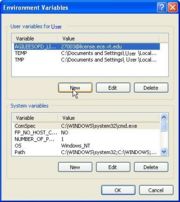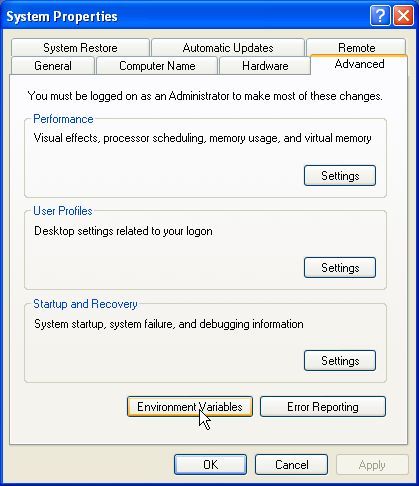ADS
From CVL Wiki
| Line 16: | Line 16: | ||
<br><font color= Red>'''Disclaimer: ADS is to only be installed on a University Owned Computer.'''</font> | <br><font color= Red>'''Disclaimer: ADS is to only be installed on a University Owned Computer.'''</font> | ||
| + | ===Install=== | ||
<br>'''Step 1''' Double click on My Computer and in the address space type //filebox.ece.vt.edu/ads. To gain access to the folder you must type in your Virginia Tech PID and password. | <br>'''Step 1''' Double click on My Computer and in the address space type //filebox.ece.vt.edu/ads. To gain access to the folder you must type in your Virginia Tech PID and password. | ||
| − | <br>'''Step 2''' | + | <br>'''Step 2''' Once in the ADS folder find the file called setup.exe and double click to start the installation. |
| − | <br>'''Step 3''' | + | <br>'''Step 3''' Click next on the first window that welcomes you to the installation. The Next page is the license agreement (please familiarize yourself with the license) which you accept by clicking the yes tab. |
| + | <br>'''Step 4''' Enter your desired user name and Virginia Tech ECE as the Company Name. The next window you will define where ADS will be installed (C:\ADS2006A\ is the default). After defining the install folder you will specify your home directory where all your projects will be saved to. (default is C:\users\default) | ||
| + | <br>'''Step 5''' In the next window click complete install. After you have done this the program will confirm the options you have chosen. Review these and continue. The program will install itself now. | ||
| + | <br>'''Step 6''' After the install completes a window will pop up telling you that you need a license to run the program. Just click OK. Another window will pop up asking if you will be using a FLEXid Dongle, click no. | ||
| + | <br>'''Step 7''' ADS will ask you to restart your computer in order to complete installation. | ||
| + | |||
| + | ===Additional Setup=== | ||
| + | <br>'''Step 1''' Your computer should be restarted from the install. Click on the start button to bring up the start menu. | ||
| + | <br>'''Step 2''' Go to Programs into the Advanced Design Systems 2006A folder then to ADS Tools and finally click the program named License Preference Tool. | ||
| + | <br>'''Step 3''' | ||
==Additional Links== | ==Additional Links== | ||
[http://www.home.agilent.com/agilent/home.jspx?cc=US&lc=eng&cmpid=4533 Agilent Home Page] | [http://www.home.agilent.com/agilent/home.jspx?cc=US&lc=eng&cmpid=4533 Agilent Home Page] | ||
<br>[http://en.wikipedia.org/wiki/Agilent Agilent history] | <br>[http://en.wikipedia.org/wiki/Agilent Agilent history] | ||
<br>[http://eesof.tm.agilent.com/applications/latest.html ADS Tutorial] | <br>[http://eesof.tm.agilent.com/applications/latest.html ADS Tutorial] | ||
Revision as of 13:41, 12 April 2007
Contents |
Getting Started
Before Installing ADS there is one important step you need to take in order for the program to work. On the desktop right click on my computer and select the properties option from that menu (fg.1). A window called System Properties should pop up. From here select the Advanced Tab (fg.2). Under the Advanced tab click on the button called Environmental Variables. Select New for the options for User variables (fg.3). Enter for Variable name AGILEESOFD_LICENSE_FILE and for Variable value 27003@license.ece.vt.edu (fg.4).
Once the new environment variable has been entered you can proceed with the installation of ADS below.
Installing ADS on Windows (2000/XP/Vista)
Disclaimer: ADS is to only be installed on a University Owned Computer.
Install
Step 1 Double click on My Computer and in the address space type //filebox.ece.vt.edu/ads. To gain access to the folder you must type in your Virginia Tech PID and password.
Step 2 Once in the ADS folder find the file called setup.exe and double click to start the installation.
Step 3 Click next on the first window that welcomes you to the installation. The Next page is the license agreement (please familiarize yourself with the license) which you accept by clicking the yes tab.
Step 4 Enter your desired user name and Virginia Tech ECE as the Company Name. The next window you will define where ADS will be installed (C:\ADS2006A\ is the default). After defining the install folder you will specify your home directory where all your projects will be saved to. (default is C:\users\default)
Step 5 In the next window click complete install. After you have done this the program will confirm the options you have chosen. Review these and continue. The program will install itself now.
Step 6 After the install completes a window will pop up telling you that you need a license to run the program. Just click OK. Another window will pop up asking if you will be using a FLEXid Dongle, click no.
Step 7 ADS will ask you to restart your computer in order to complete installation.
Additional Setup
Step 1 Your computer should be restarted from the install. Click on the start button to bring up the start menu.
Step 2 Go to Programs into the Advanced Design Systems 2006A folder then to ADS Tools and finally click the program named License Preference Tool.
Step 3