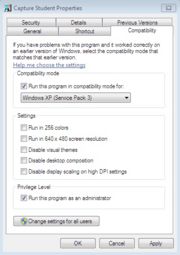PSpice FAQ
From CVL Wiki
(→Schematics will not open properly, Capture works) |
(→Schematics has an error "Cannot find pspicead.exe" or something similar when trying to simulate) |
||
| Line 76: | Line 76: | ||
<br/> | <br/> | ||
| − | ==Schematics has an error "Cannot find pspicead.exe" | + | ==Schematics has an error "Cannot find pspicead.exe" when simulating== |
First make sure that you are running Schematics as Administrator. See the line 6 of the installation instructions. | First make sure that you are running Schematics as Administrator. See the line 6 of the installation instructions. | ||
Revision as of 11:32, 22 August 2011
Commons issues with PSpice 9.1 and the standard solutions.
Contents |
OrCAD PSpice 9.1
Installing PSpice 9.1
- NOTE: You cannot have different versions of OrCAD PSpice installed. Before attempting this install, remove any previous versions of PSpice (see Removing PSpice)
- Download OrCAD PSpice 9.1 - http://filebox.ece.vt.edu/~pspice/pspstu91.zip
- Extract the zip file to a location on your computer and open the folder
- IMPORTANT: Right click on setup.exe -> Properties -> Select the Compatibility Tab -> Check "Run this program as Administrator" AND "Run this program in compatibility mode for: Windows XP (SP3)"
- During the installation, make sure to select both Capture and Schematics, otherwise choose the default options
- IMPORTANT: After the install, you need to change the compatibility mode and set 'Run as Administrator' for Capture and Schematics.
- Right Click on the program icon -> Properties -> Select the Compatibility Tab -> Check "Run this program as Administrator" AND "Run this program in compatibility mode for: Windows XP (SP3)"
Removing PSpice 9.1
- NOTE: Please reboot your machine before attempting to remove PSpice. This will kill any hanging processes that might interfere with the uninstall procedure
- Open the Control Panel and select Add/Remove Programs (XP) or Programs and Features (Vista/7)
- Uninstall PSpice Student 9.1 (and any other versions of Orcad PSpice you find)
- Open Windows Explorer (File Browser) and delete the following folder (C:\Program Files\Orcad_Demo). PSpice 10.0 and 16.2 place their folder on the C:\ drive.
- Download and install CCleaner http://www.piriform.com/ccleaner/builds
- CCleaner is a free-for-personal use program. We recommend the Slim version.
- Open CCleaner and use it to clean your registry http://www.piriform.com/docs/ccleaner/using-ccleaner/registry-cleaning
Standalone PSpice_Student.virtual.exe
The PSpice Standalone program is an unofficial repackaging of PSpice 9.1. This version does not require installation, and behaves exactly as the installed versions. These versions are recommended for use if you have troubles with the installed version of PSpice or just want to not bother with the installation process. Be aware that these versions can still be affected by some of the same issues that the installed versions have.
- Download PSpice_Student.virtual.exe - http://filebox.ece.vt.edu/~pspice/PSpice_Student.virtual.exe
- VT PID and Password required to access this site
- Open PSpice_Student.virtual.exe and select the program you wish to use (typically Schematic or Capture)
Troubleshooting PSpice
I run Setup.exe, but nothing happens
Sometimes Setup.exe will hang and do nothing. At this point, you should either reboot the machine (recommended) or use Windows Task Manager to kill the Setup.exe process(es).
- Note: Some Fujitsu tablets seem to be unable to install PSpice in general. In this situation, you can download the Standalone PSpice Schematics file (see above) and run it in Safe Mode, this is the only known solution.
Schematics will not open properly, Capture works
Mostly likely this is an issue with another service or background program interfering with Schematics. To verify this, boot up your computer in Safe Mode and run Schematics. If Schematics works properly, then you have a program or background service that is interfering.
The only solution to this problem is to determine what program(s) are interfering with Schematics. Some suggestions to do so are as follows:
- Close all running applications.
- Open your Control Panel and open Programs and Features (Add/Remove Programs). Uninstall anything that you do not use/need to have installed.
- Close any programs that are running in your taskbar that are not currently in use.
- Use Task Manager to kill processes (Warning: This is an advanced method, you can cause your computer to crash and require a reboot doing this)
Otherwise, the program will only work in Safe Mode.
- Fujitsu Tablets seem to have a Fujitsu Utility or Background service that is interferring with Schematics. At this time, we have not determined what the exact program is, using safe mode seems to be the only working solution.
- If you are running a Toshiba tablet, the service 'Toshiba Serive Station' or TSS.exe is preventing Schematics from running. Disable or Kill this process in the Task Manager and this should allow Schematics to work.
- Known Programs that interfere with Schematics: Veoh Webplayer
Nothing happens after opening 91pspstu.exe
91pspstu.exe is merely a self-extracting zip file. The default location is the user profile temp directory. After unzipping into the directory, the 91pspstu.exe will NOT execute setup.exe, you must navigate to the folder where the installation files were extracted. Here are some ways to find the installations files.
- After unzipping and with the unzip window still open, highlight and copy the folder location and paste into Windows Explorer, and run Setup.exe as an Administrator
- Create a folder on your desktop or documents, copy the folder location from the Windows Explorer toolbar and paste into the unzip window.
- Download a regular zip file of the pspice installation files from http://filebox.ece.vt.edu/~pspice/pspstu91.zip
Both Capture and Schematics require Administrator privileges. Right click on the program icon and select "Run as Administrator"
- To set Administrator permanently: Right Click on the program icon -> Properties -> Select the Compatibility Tab -> Check "Run this program as Administrator"
Schematics has an error "Cannot find pspicead.exe" when simulating
First make sure that you are running Schematics as Administrator. See the line 6 of the installation instructions.
Sometimes Schematics will not shut down properly and leaves a hung process. Use Task Manager to kill those processes
- Close out of all the Schematic windows
- Open the Task Manager (Ctrl-Shift-Esc)
- Kill the following processes if they are running: appmgr.exe, pdesign.exe, psched.exe, pspice.exe
- Another option would be rebooting the machine, this will kill any hung processes.