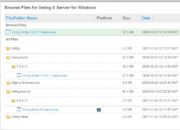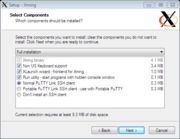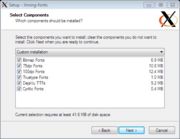Xming
From CVL Wiki
(→Installing and using Xming to access the CVL) |
(→Using Putty to access CVL) |
||
| Line 28: | Line 28: | ||
<br>'''Step 1''' Launch Xming either from the desktop icon, or from the start menu. No screens will come up, but you should see a black X icon in your taskbar. This indicates the Xmin X Windows server is running. (See fig.4) | <br>'''Step 1''' Launch Xming either from the desktop icon, or from the start menu. No screens will come up, but you should see a black X icon in your taskbar. This indicates the Xmin X Windows server is running. (See fig.4) | ||
| − | <br>'''Step 2''' Open PuTTY and | + | <br>'''Step 2''' Open PuTTY.exe and in the left section, go to Connection -> SSH -> X11 and check ''Enable X11 Forwarding'' |
| + | <br>'''Step 3''' Go back to the Session section and enter '''''cvl.ece.vt.edu''''' into the Hostname dialog box. To log into the CVL use the account name and password that you created on the CVL's account creation page. | ||
<br>'''Step 3''' Once you have logged in you should be able to use the PuTTY terminal as if you were working at the lab. (for example type matlab to start matlab) | <br>'''Step 3''' Once you have logged in you should be able to use the PuTTY terminal as if you were working at the lab. (for example type matlab to start matlab) | ||
Revision as of 13:05, 6 November 2009
Contents |
General Information
Xming is an X Window Server for Microsoft Windows (XP/2003/Vista/7). This program allows remote access to the programs that are installed on the CVL cluster in Whittemore Hall at Virginia Tech.
Installing and using Xming to access the CVL
Install Xming
Step 1 - Download Xming-6-9-0-31-setup.exe AND Xming-fonts-7-5-0-11-setup.exe from the following site Xming, in the source and fonts section. Note, version numbers may be different (See fig.1)
Step 2 - Double click Xming-6-9-0-31-setup.exe, read the first page of the setup and click Next.
Step 3 - Select Destination Location -> Keep default option and click Next.
Step 4 - Select Components -> Keep default option (Full install) and click Next. (See fig.2)
Step 5 - Select Start Menu Folder -> Keep default option and click Next.
Step 6 - Select Additional Tasks -> Check 'Create a desktop icon for Xming' and click Next.
Step 7 - Ready to Install -> Click Next.
Step 8 - Completing Xming Setup Wizard -> Uncheck 'Launch Xming' and click Finish.
IMPORTANT - If Xming is running (there will be a black X in the task bar (fig.4), you must close this before running the Xming-fonts installation.
Install Xming-fonts
Step 9 - Double click Xming-fonts-7-5-0-11-setup.exe, read the first page of the setup and click Next.
Step 10 - Select Destination Location -> Keep default option and click Next.
Step 11 - Select Components -> Check all check boxes to install all fonts and click Next. (See fig.3)
Step 12 - Select Start Menu Folder -> Keep default option and click Next.
Step 13 - Completing Xming-fonts Setup Wizard -> Click Finish.
Using Putty to access CVL
Now PuTTY to launch the SSH terminal to remotely access the CVL programs. Setup instructions for Putty are here.
Step 1 Launch Xming either from the desktop icon, or from the start menu. No screens will come up, but you should see a black X icon in your taskbar. This indicates the Xmin X Windows server is running. (See fig.4)
Step 2 Open PuTTY.exe and in the left section, go to Connection -> SSH -> X11 and check Enable X11 Forwarding
Step 3 Go back to the Session section and enter cvl.ece.vt.edu into the Hostname dialog box. To log into the CVL use the account name and password that you created on the CVL's account creation page.
Step 3 Once you have logged in you should be able to use the PuTTY terminal as if you were working at the lab. (for example type matlab to start matlab)