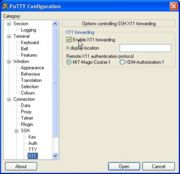PuTTY
From CVL Wiki
(Difference between revisions)
(→Using Cygwin and PuTTY to access the CVL) |
(→Downloading and Install PuTTY) |
||
| Line 3: | Line 3: | ||
==Downloading and Install PuTTY== | ==Downloading and Install PuTTY== | ||
[[Image:PuTTY_0.jpg|thumb|(fg.1) Enabling X11 Forwarding.]] | [[Image:PuTTY_0.jpg|thumb|(fg.1) Enabling X11 Forwarding.]] | ||
| − | '''Step 1''' | + | '''Step 1''' Download PuTTy from the following [http://www.chiark.greenend.org.uk/~sgtatham/putty/download.html downloads page], select the first option of PuTTY.exe and save the file to your desktop. |
| − | + | <br>'''Step 2''' Double click PuTTY.exe (no installation required) | |
| − | <br>'''Step 2''' | + | <br>'''Step 3''' On the left side, navigate to Connection, then to SSH, and finally the X11 option. Check Enable X11 Forwarding. This enables you to bring up programs graphically via Xming. (See fig.1) |
| − | <br>'''Step 3''' On the left side | + | |
==Using Cygwin and PuTTY to access the CVL== | ==Using Cygwin and PuTTY to access the CVL== | ||
Revision as of 12:50, 6 November 2009
PuTTY is a SSH client for Windows and an alternative way for you to access the CVL via the internet when you are not able to work in the lab on campus.
Downloading and Install PuTTY
Step 1 Download PuTTy from the following downloads page, select the first option of PuTTY.exe and save the file to your desktop.
Step 2 Double click PuTTY.exe (no installation required)
Step 3 On the left side, navigate to Connection, then to SSH, and finally the X11 option. Check Enable X11 Forwarding. This enables you to bring up programs graphically via Xming. (See fig.1)
Using Cygwin and PuTTY to access the CVL
Go to the Xming page to learn how to remotely access the CVL.