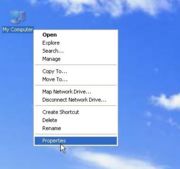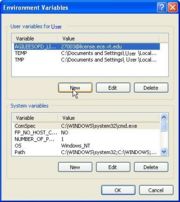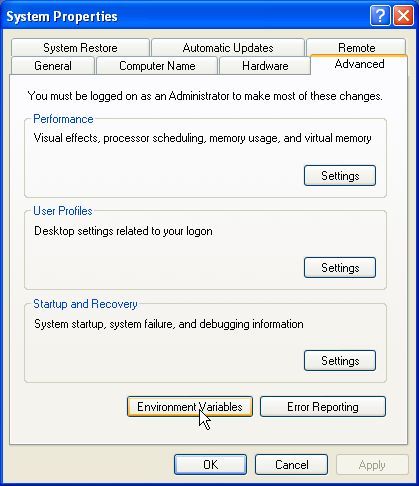ADS
From CVL Wiki
| (13 intermediate revisions by 7 users not shown) | |||
| Line 1: | Line 1: | ||
[[Image:ADS Agilent.gif|right]] | [[Image:ADS Agilent.gif|right]] | ||
| − | ==Getting Started== | + | ==Use ADS on CVL== |
| + | * Make sure you are logged in to any of the 6 CVL Workstations | ||
| + | Type the following command | ||
| + | ads | ||
| + | Activate the license by following these steps if you are using it for the first time. | ||
| + | #On '''Cannot find a license for this product''' window, select '''I want to specify a network license server''' | ||
| + | #Path to license: “27003@license.ece.vt.edu” | ||
| + | #Select a license from the available two licenses as per your requirement. | ||
| + | |||
| + | [http://www.keysight.com/en/pc-1297113/advanced-design-system-ads?cc=US&lc=eng Learn ADS]<br> | ||
| + | <br> | ||
| + | |||
| + | ==Install ADS on your local computer== | ||
| + | ===Getting Started=== | ||
[[Image:ADS Setup 0.jpg|thumb|(fg.1) Selecting Properties.]] | [[Image:ADS Setup 0.jpg|thumb|(fg.1) Selecting Properties.]] | ||
[[Image:ADS Setup 3.jpg|thumb|(fg.3) Environment Variables Window.]] | [[Image:ADS Setup 3.jpg|thumb|(fg.3) Environment Variables Window.]] | ||
[[Image:ADS Setup 4.jpg|thumb|(fg.4) New Variable Window.]] | [[Image:ADS Setup 4.jpg|thumb|(fg.4) New Variable Window.]] | ||
| − | Before | + | Before installing ADS you need to do this important step in order for the program to work. On the desktop right click on my computer and select the properties option from that menu (fg.1). A window called System Properties should pop up. From here select the Advanced Tab (fg.2). Under the Advanced tab click on the button called Environmental Variables. Select New for the options for User variables (fg.3). Enter for Variable name AGILEESOFD_LICENSE_FILE and for Variable value 27003@license.ece.vt.edu (fg.4). |
| Line 13: | Line 26: | ||
<br>Once the new environment variable has been entered you can proceed with the installation of ADS below. | <br>Once the new environment variable has been entered you can proceed with the installation of ADS below. | ||
| − | ==Installing ADS on Windows (2000/XP/Vista)== | + | ===Installing ADS on Windows (2000/XP/Vista)=== |
<br><font color= Red>'''Disclaimer: ADS is to only be installed on a University Owned Computer.'''</font> | <br><font color= Red>'''Disclaimer: ADS is to only be installed on a University Owned Computer.'''</font> | ||
| − | ===Install=== | + | ====Install==== |
| − | <br>'''Step 1''' | + | <br>'''Step 1''' Download the ADS file from [[ECE Software Downloads]] and open the file. |
| − | + | ||
<br>'''Step 3''' Click next on the first window that welcomes you to the installation. The Next page is the license agreement (please familiarize yourself with the license) which you accept by clicking the yes tab. | <br>'''Step 3''' Click next on the first window that welcomes you to the installation. The Next page is the license agreement (please familiarize yourself with the license) which you accept by clicking the yes tab. | ||
<br>'''Step 4''' Enter your desired user name and Virginia Tech ECE as the Company Name. The next window you will define where ADS will be installed (C:\ADS2006A\ is the default). After defining the install folder you will specify your home directory where all your projects will be saved to. (default is C:\users\default) | <br>'''Step 4''' Enter your desired user name and Virginia Tech ECE as the Company Name. The next window you will define where ADS will be installed (C:\ADS2006A\ is the default). After defining the install folder you will specify your home directory where all your projects will be saved to. (default is C:\users\default) | ||
| Line 27: | Line 39: | ||
<br>For a visual representation of the steps just covered please [http://computing.ece.vt.edu/wiki/ADS_Windows_Installation_Pictures click here]. | <br>For a visual representation of the steps just covered please [http://computing.ece.vt.edu/wiki/ADS_Windows_Installation_Pictures click here]. | ||
| − | === | + | ====Install Alternative (ADS 2011)==== |
| − | + | ||
| − | + | ||
| − | + | Download the installation package from [[ECE Software Downloads]] or from [http://edocs.soco.agilent.com/display/downloads/Advanced+Design+System]. | |
| − | <br> | + | <br>Run the installation package for ADS and select the use floating license when requested. |
| − | <br> | + | <br>When asked, enter the following URL for the license server: 27003@license.ece.vt.edu |
| + | <br>Reboot and you should be ready to go. | ||
| + | <br>NOTE: In ADS 2011 you have to unpack the vendor libraries you wish to use from the folder "Agilent/ADS2011_05/oalibs/componentLib" and then associate them with your wordspace as you create it (ADS 2011 uses workspaces rather than projects, but can import projects). The unpacking may be done when creating a workspace. In the Add Libraries dialog, simply select Add User Favorite Library/PDK, select a library from the above folder, select a location for the library, and complete the process. | ||
| − | + | ====Vendor Library Summary==== | |
| − | ==Additional Links== | + | ADS Libraries |
| + | #Analog/RF: This is the basic ADS library of lumped components, TLs, sources, and simulation controllers. You don’t need to do anything here. This library is added automatically to all schematics. | ||
| + | #DSP: This is the basic Ptolemy library. This library is added automatically to all schematics. Normally uncheck this library unless using the Ptolemy (DSP) simulator. | ||
| + | Vendor Libraries | ||
| + | #Analog Parts Library: This contains low frequency models of BJTs, diodes, and FETs. For example, the 2n2222 is a typical device. | ||
| + | #HF Diode Library: This contains many high frequency models of mixer, varactor, and PIN diodes | ||
| + | #Measurement Based SMT Passive Library: This is a library that contains (for some reason) only some MuRata (SMT=Surface Mount) capacitors. | ||
| + | #Microwave Transistor Library: This contains high frequency models of transistor dies | ||
| + | #RF Passive SMT library: This contains high frequency models of surface mount (SMT) capacitors, inductors and resistors. Models include parasitics. | ||
| + | #RF Transistor Library: This contains high frequency models of transistor dies + package parasitics | ||
| + | #S-Parameter Library: This contains S-parameters of RF transistors and some MMIC amplifiers | ||
| + | #System Library: This contains S-parameters of amplifiers, filters, and other RF modules | ||
| + | |||
| + | ===Additional Links=== | ||
| + | |||
| + | [[Momentum Tutorial]]<br> | ||
[http://www.home.agilent.com/agilent/home.jspx?cc=US&lc=eng&cmpid=4533 Agilent Home Page] | [http://www.home.agilent.com/agilent/home.jspx?cc=US&lc=eng&cmpid=4533 Agilent Home Page] | ||
<br>[http://en.wikipedia.org/wiki/Agilent Agilent history] | <br>[http://en.wikipedia.org/wiki/Agilent Agilent history] | ||
<br>[http://eesof.tm.agilent.com/applications/latest.html ADS Tutorial] | <br>[http://eesof.tm.agilent.com/applications/latest.html ADS Tutorial] | ||
| + | |||
| + | ---- | ||
| + | |||
| + | <br>Return to [[Main Page]] | ||
| + | <br>Return to [[Software Packages and Programs]] | ||
Latest revision as of 12:59, 24 November 2015
Contents |
[edit] Use ADS on CVL
- Make sure you are logged in to any of the 6 CVL Workstations
Type the following command
ads
Activate the license by following these steps if you are using it for the first time.
- On Cannot find a license for this product window, select I want to specify a network license server
- Path to license: “27003@license.ece.vt.edu”
- Select a license from the available two licenses as per your requirement.
[edit] Install ADS on your local computer
[edit] Getting Started
Before installing ADS you need to do this important step in order for the program to work. On the desktop right click on my computer and select the properties option from that menu (fg.1). A window called System Properties should pop up. From here select the Advanced Tab (fg.2). Under the Advanced tab click on the button called Environmental Variables. Select New for the options for User variables (fg.3). Enter for Variable name AGILEESOFD_LICENSE_FILE and for Variable value 27003@license.ece.vt.edu (fg.4).
Once the new environment variable has been entered you can proceed with the installation of ADS below.
[edit] Installing ADS on Windows (2000/XP/Vista)
Disclaimer: ADS is to only be installed on a University Owned Computer.
[edit] Install
Step 1 Download the ADS file from ECE Software Downloads and open the file.
Step 3 Click next on the first window that welcomes you to the installation. The Next page is the license agreement (please familiarize yourself with the license) which you accept by clicking the yes tab.
Step 4 Enter your desired user name and Virginia Tech ECE as the Company Name. The next window you will define where ADS will be installed (C:\ADS2006A\ is the default). After defining the install folder you will specify your home directory where all your projects will be saved to. (default is C:\users\default)
Step 5 In the next window click complete install. After you have done this the program will confirm the options you have chosen. Review these and continue. The program will install itself now.
Step 6 After the install completes a window will pop up telling you that you need a license to run the program. Just click OK. Another window will pop up asking if you will be using a FLEXid Dongle, click no.
Step 7 ADS will ask you to restart your computer in order to complete installation.
For a visual representation of the steps just covered please click here.
[edit] Install Alternative (ADS 2011)
Download the installation package from ECE Software Downloads or from [1].
Run the installation package for ADS and select the use floating license when requested.
When asked, enter the following URL for the license server: 27003@license.ece.vt.edu
Reboot and you should be ready to go.
NOTE: In ADS 2011 you have to unpack the vendor libraries you wish to use from the folder "Agilent/ADS2011_05/oalibs/componentLib" and then associate them with your wordspace as you create it (ADS 2011 uses workspaces rather than projects, but can import projects). The unpacking may be done when creating a workspace. In the Add Libraries dialog, simply select Add User Favorite Library/PDK, select a library from the above folder, select a location for the library, and complete the process.
[edit] Vendor Library Summary
ADS Libraries
- Analog/RF: This is the basic ADS library of lumped components, TLs, sources, and simulation controllers. You don’t need to do anything here. This library is added automatically to all schematics.
- DSP: This is the basic Ptolemy library. This library is added automatically to all schematics. Normally uncheck this library unless using the Ptolemy (DSP) simulator.
Vendor Libraries
- Analog Parts Library: This contains low frequency models of BJTs, diodes, and FETs. For example, the 2n2222 is a typical device.
- HF Diode Library: This contains many high frequency models of mixer, varactor, and PIN diodes
- Measurement Based SMT Passive Library: This is a library that contains (for some reason) only some MuRata (SMT=Surface Mount) capacitors.
- Microwave Transistor Library: This contains high frequency models of transistor dies
- RF Passive SMT library: This contains high frequency models of surface mount (SMT) capacitors, inductors and resistors. Models include parasitics.
- RF Transistor Library: This contains high frequency models of transistor dies + package parasitics
- S-Parameter Library: This contains S-parameters of RF transistors and some MMIC amplifiers
- System Library: This contains S-parameters of amplifiers, filters, and other RF modules
[edit] Additional Links
Momentum Tutorial
Agilent Home Page
Agilent history
ADS Tutorial
Return to Main Page
Return to Software Packages and Programs